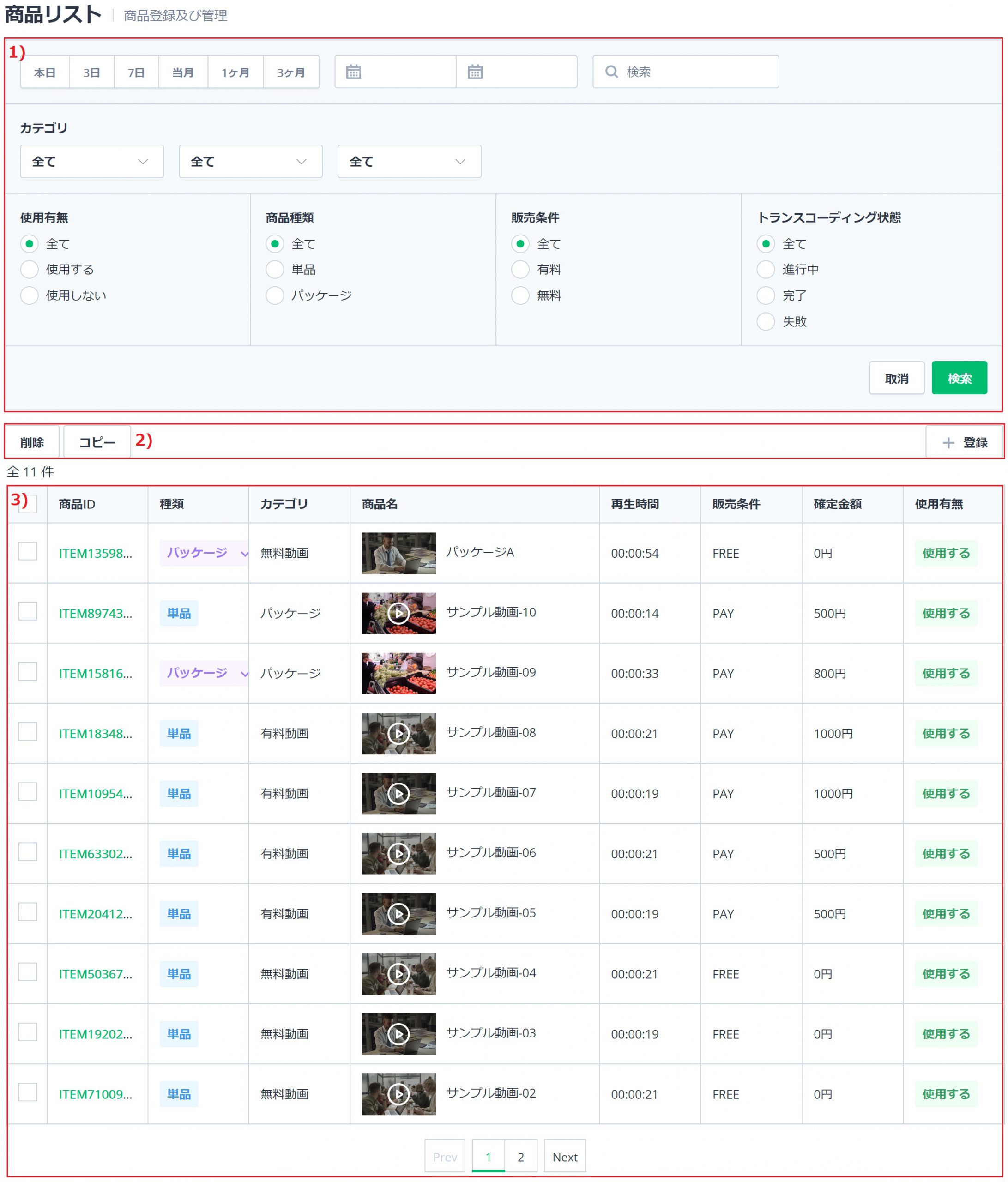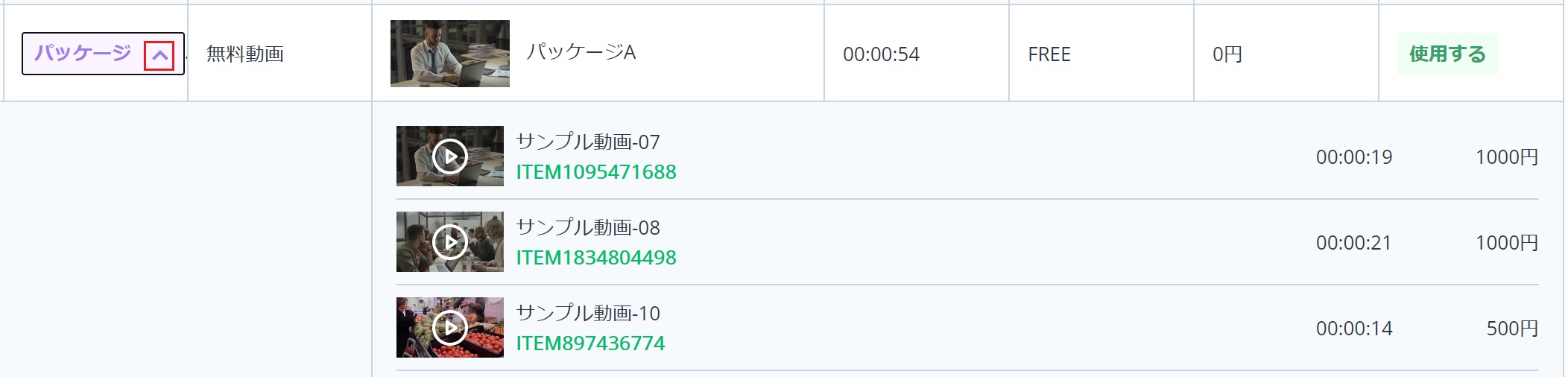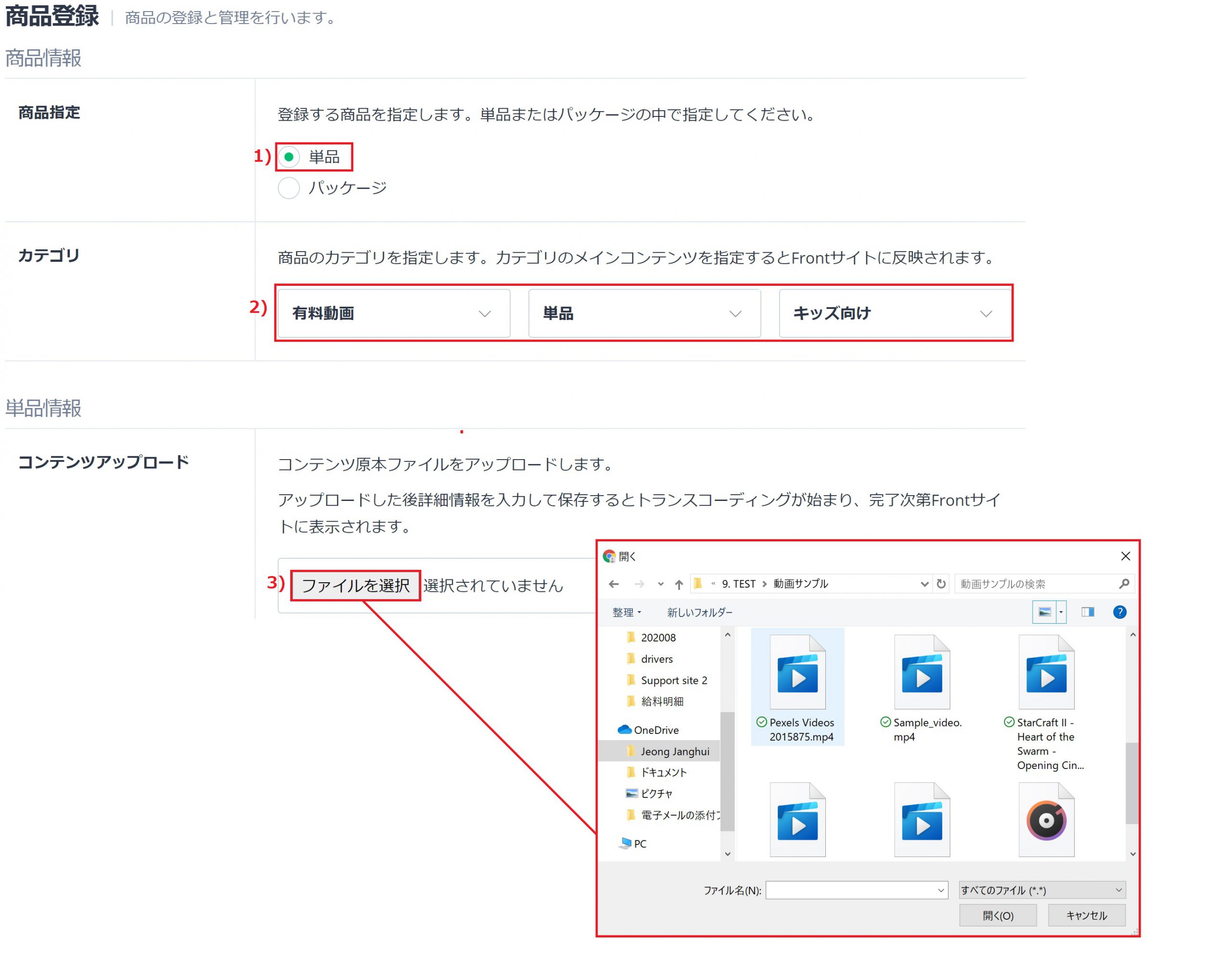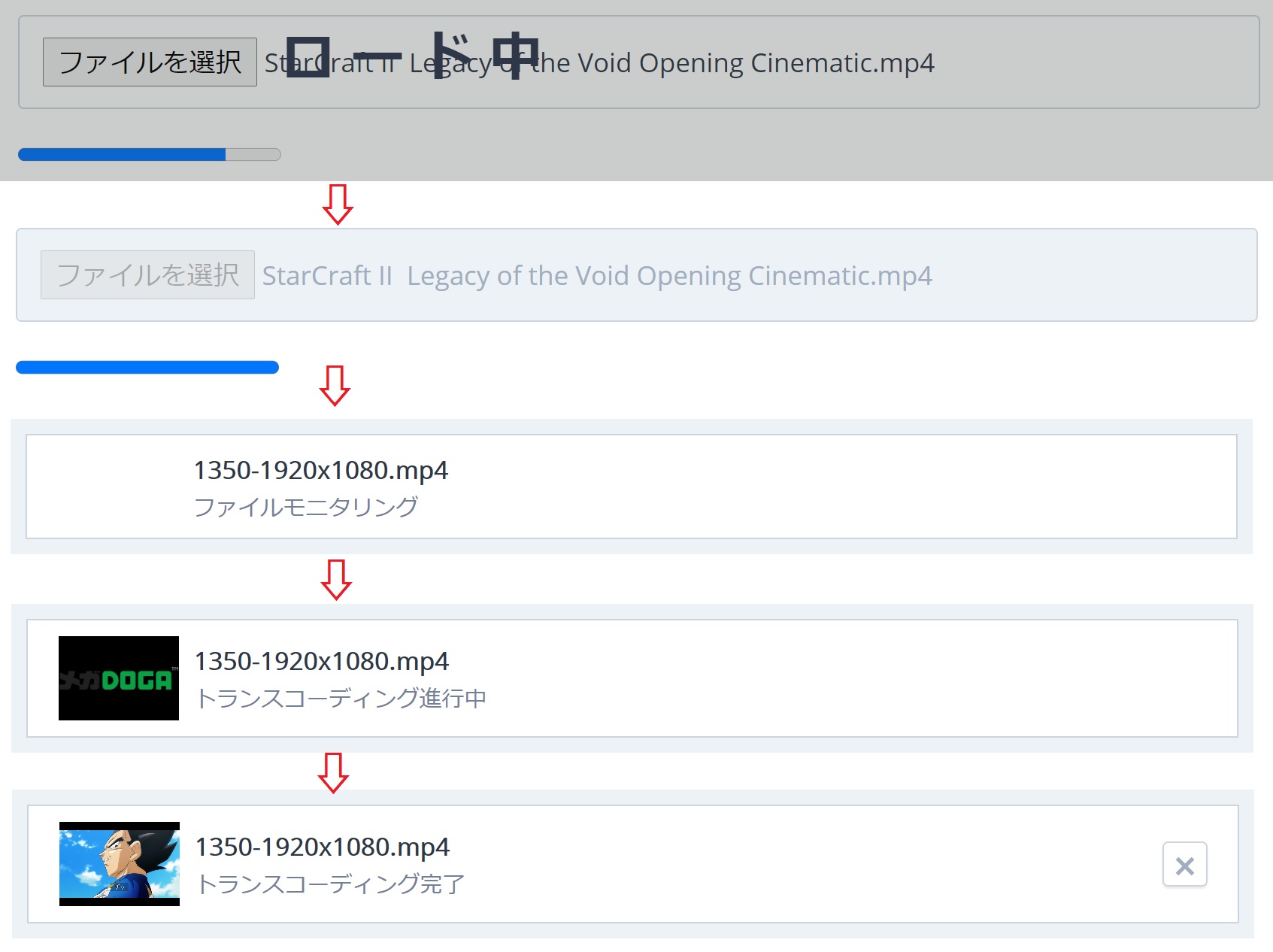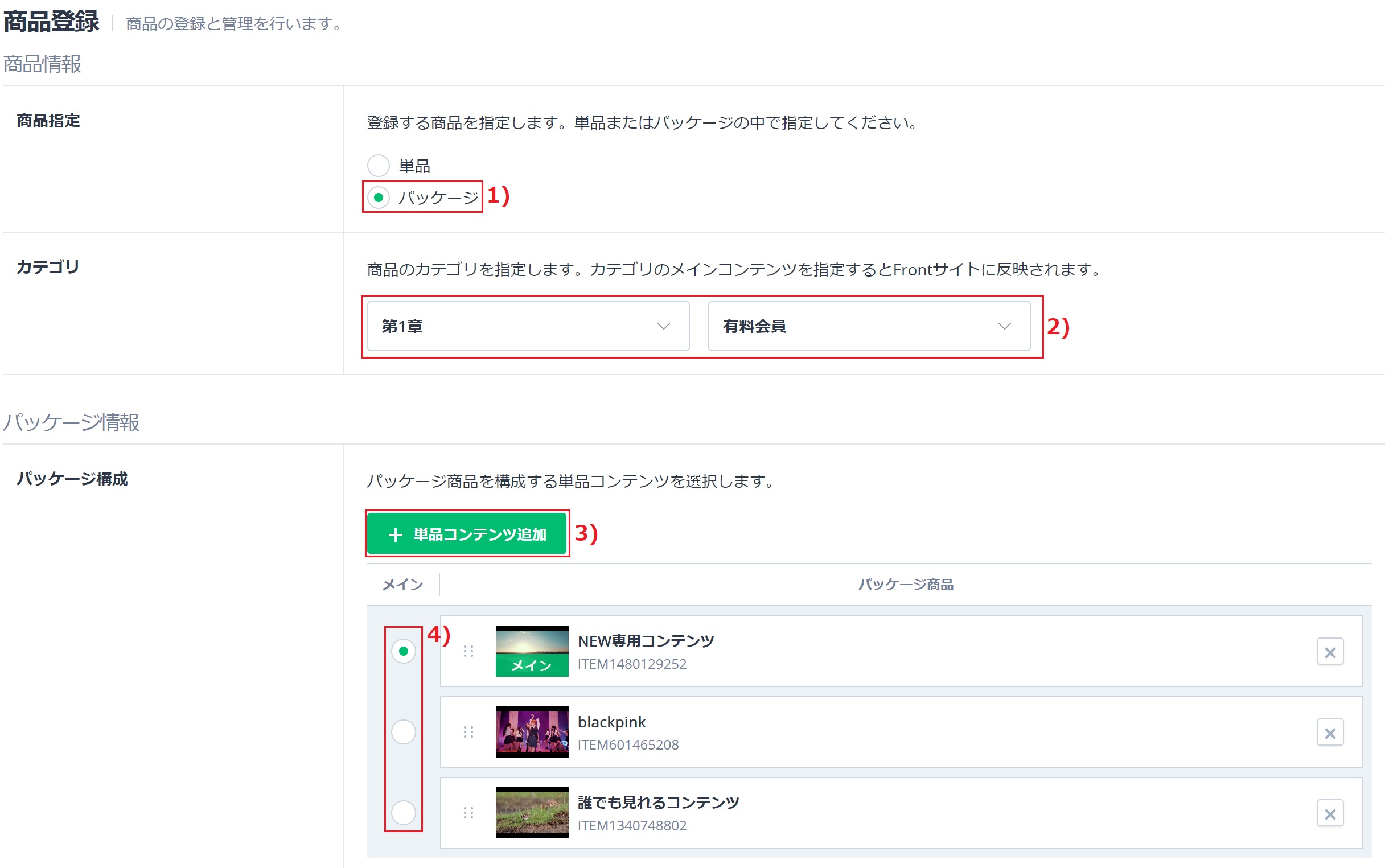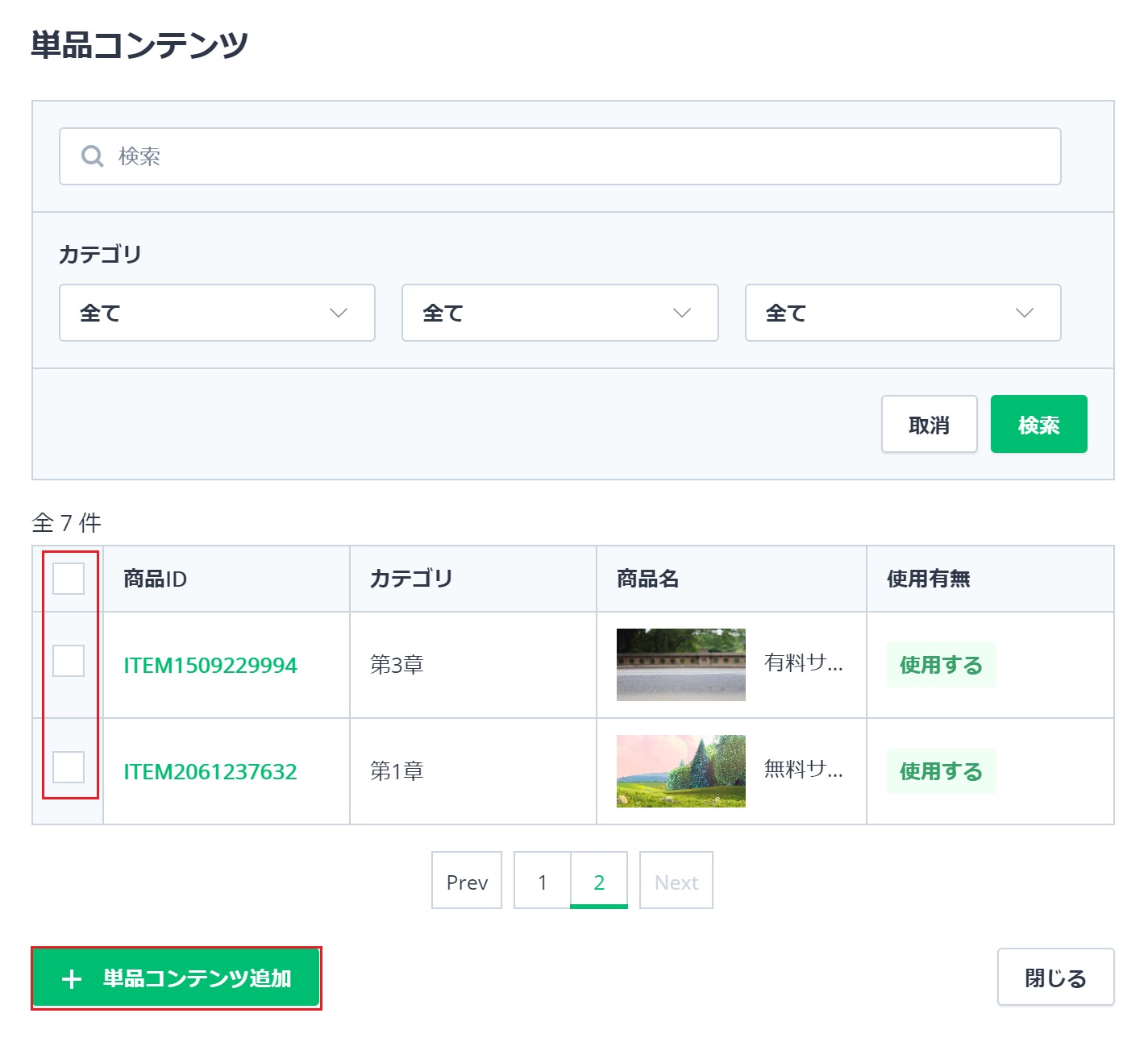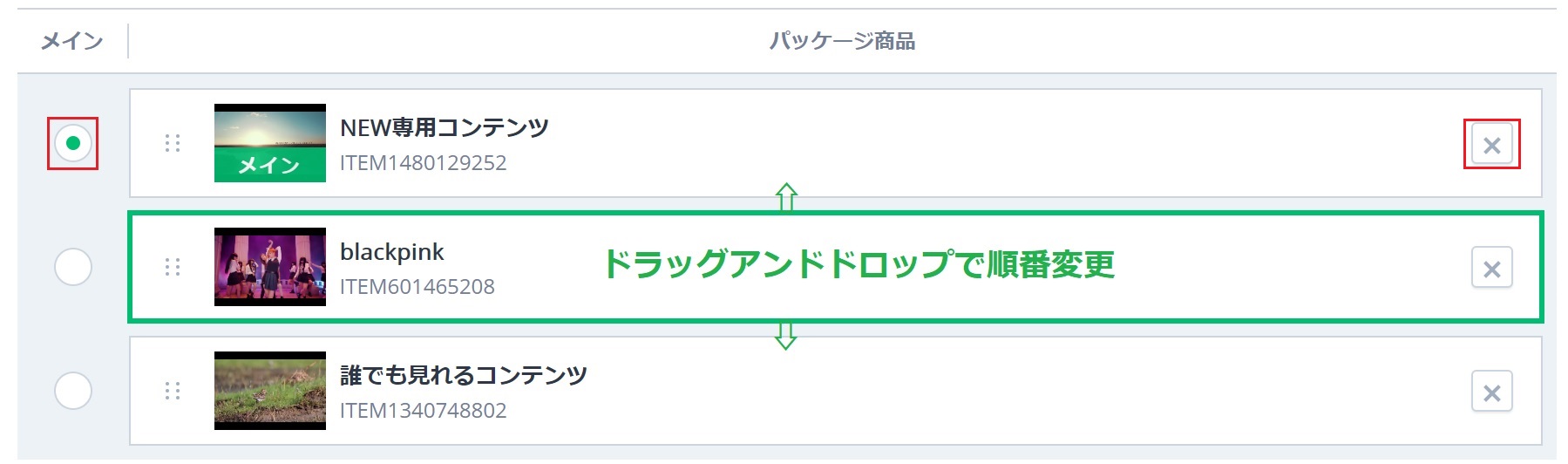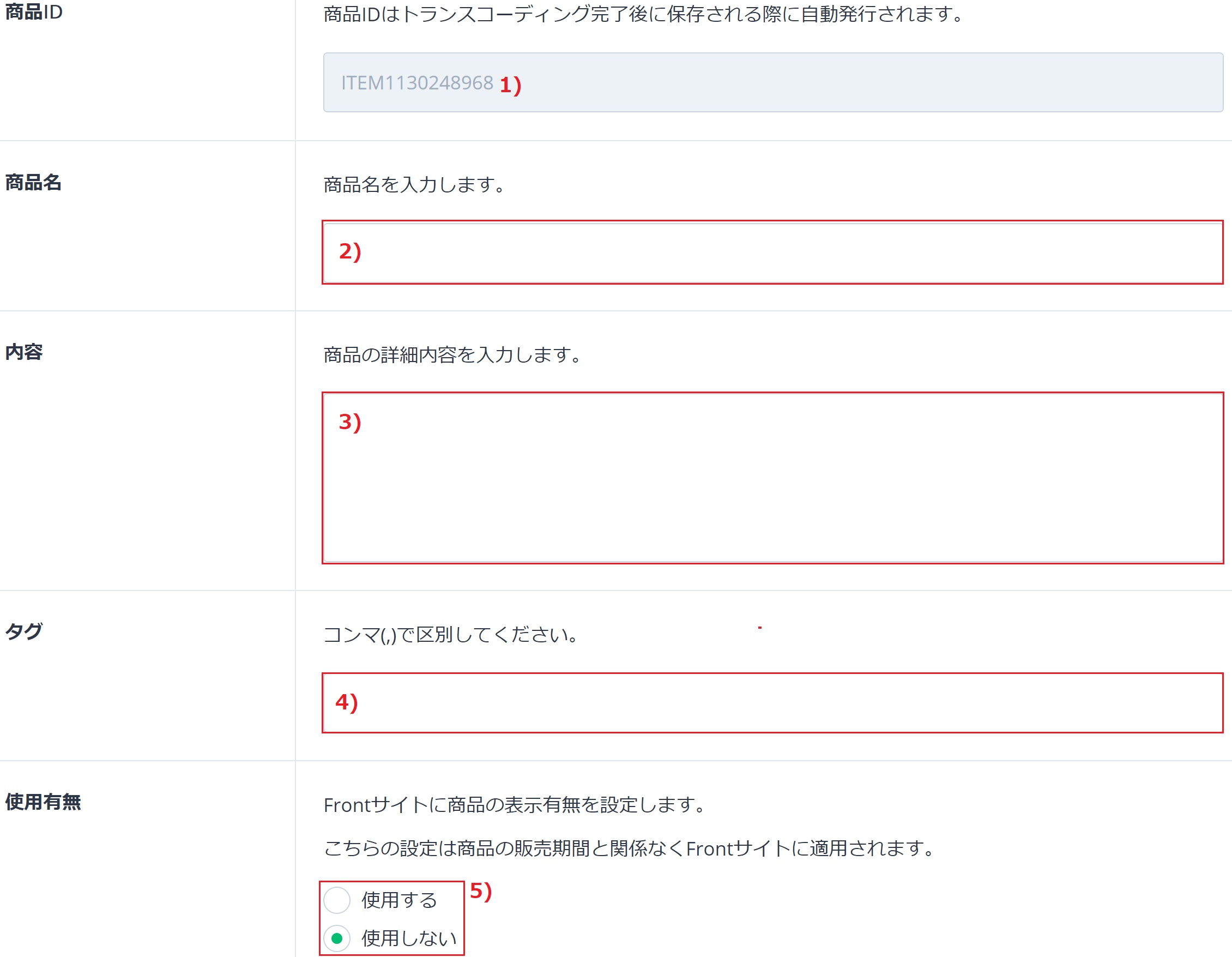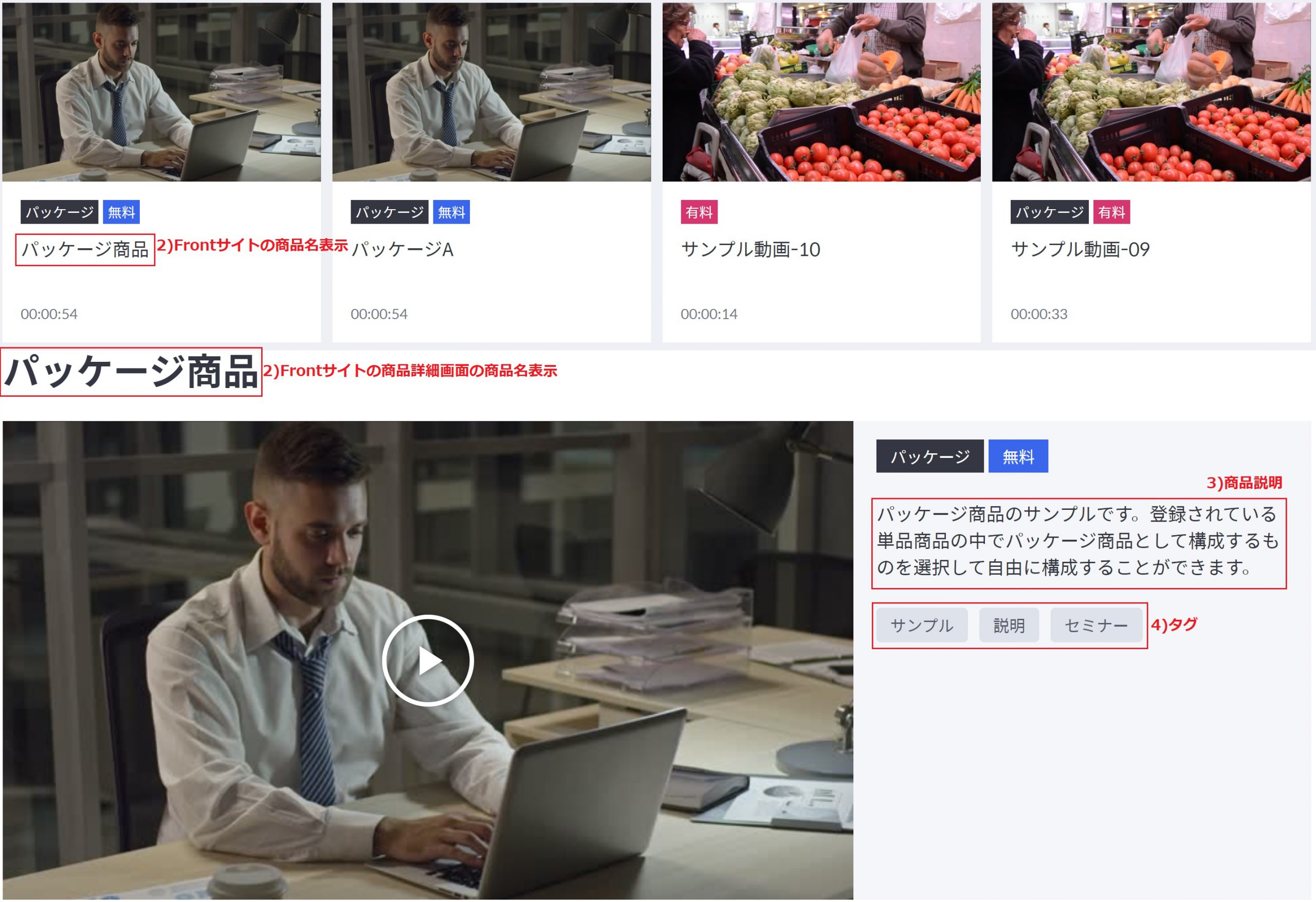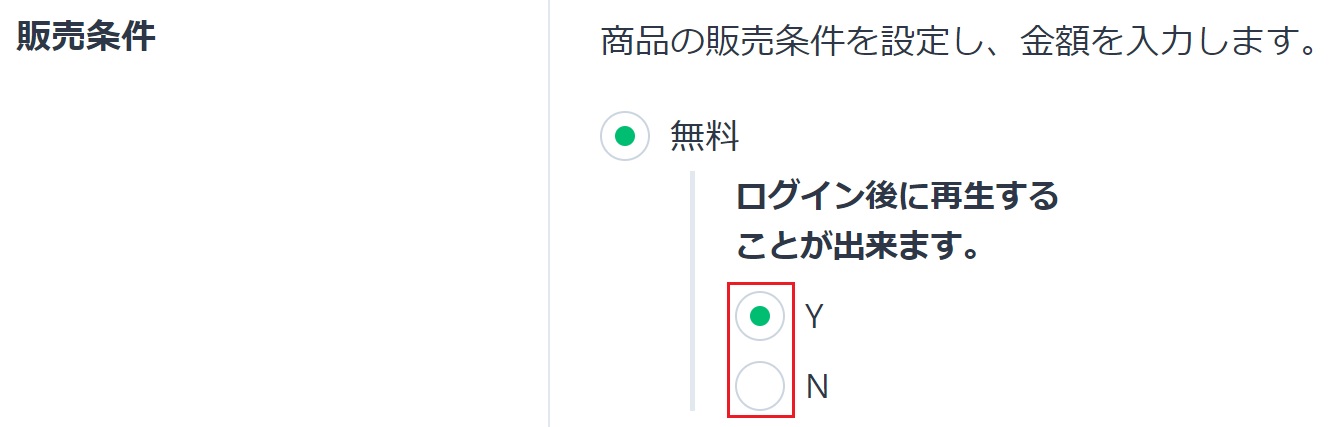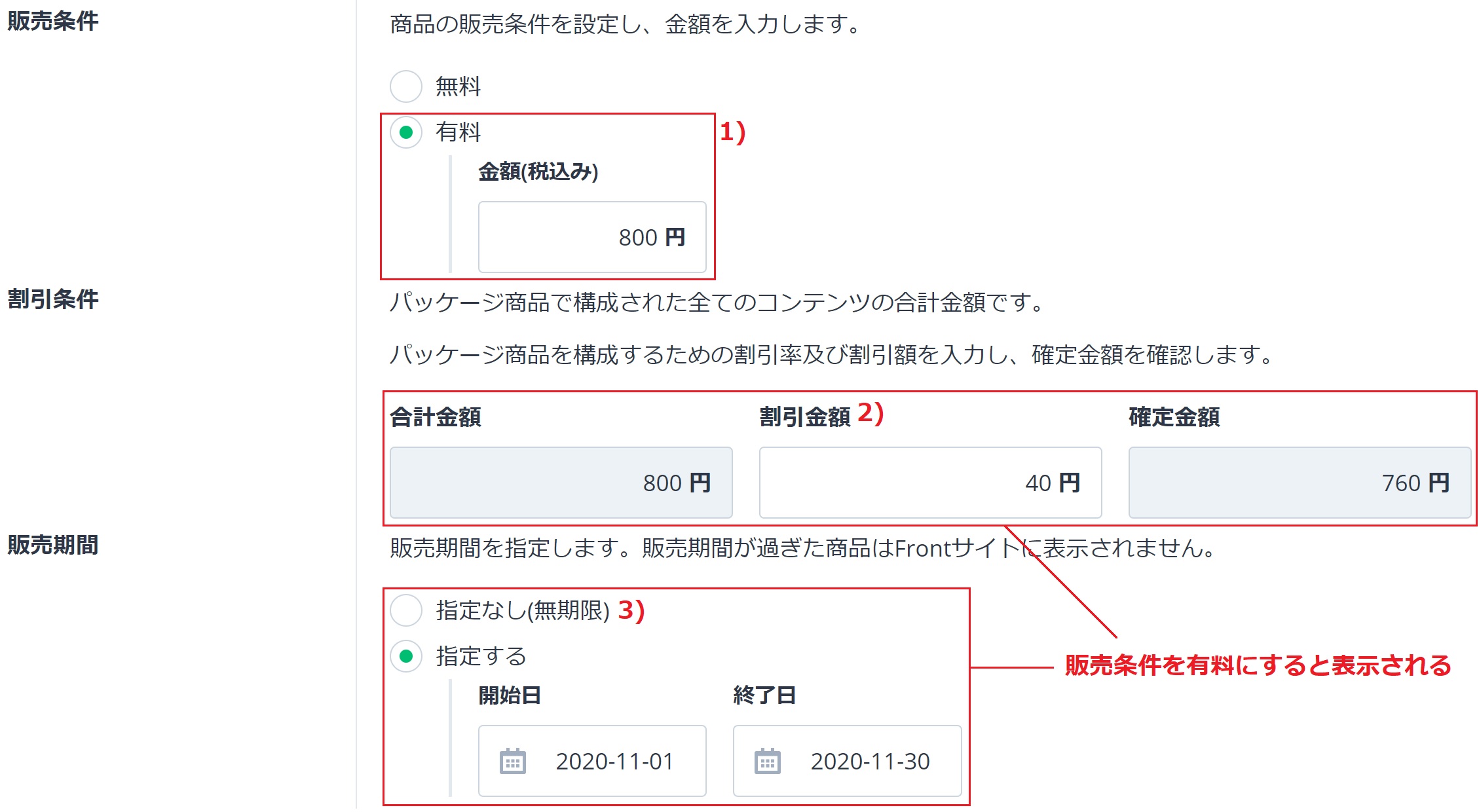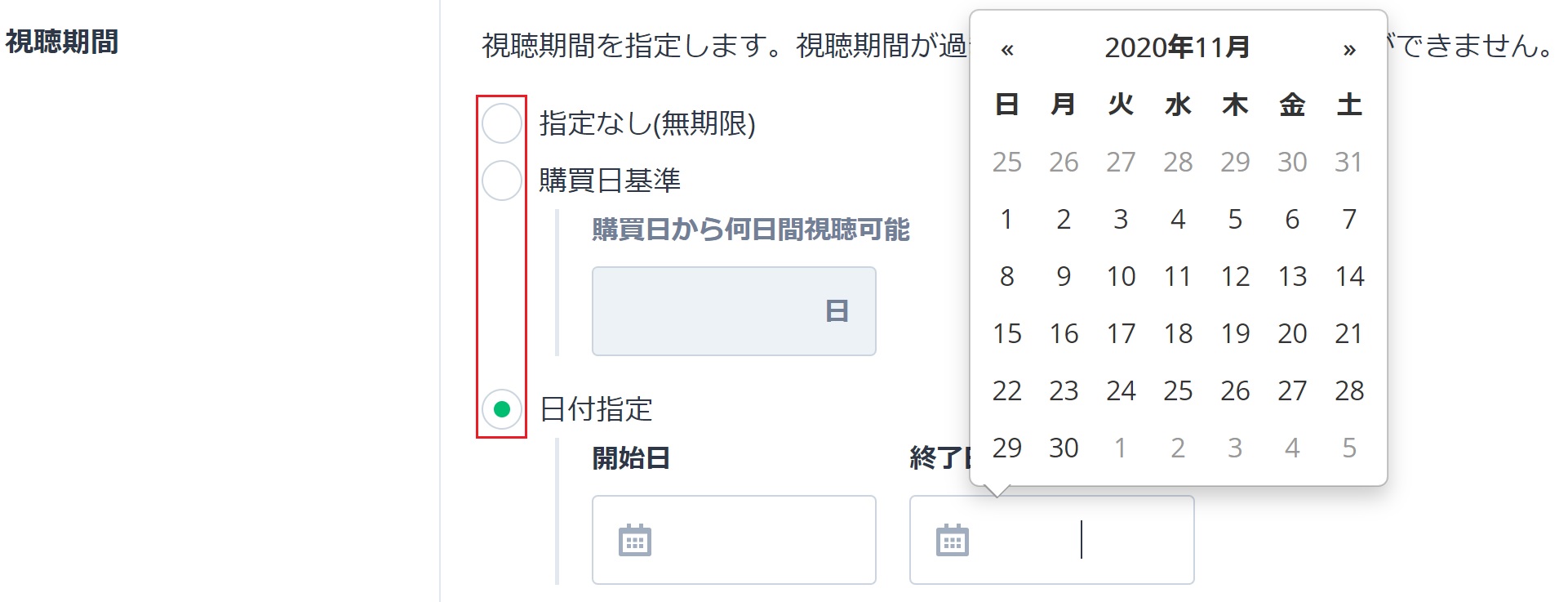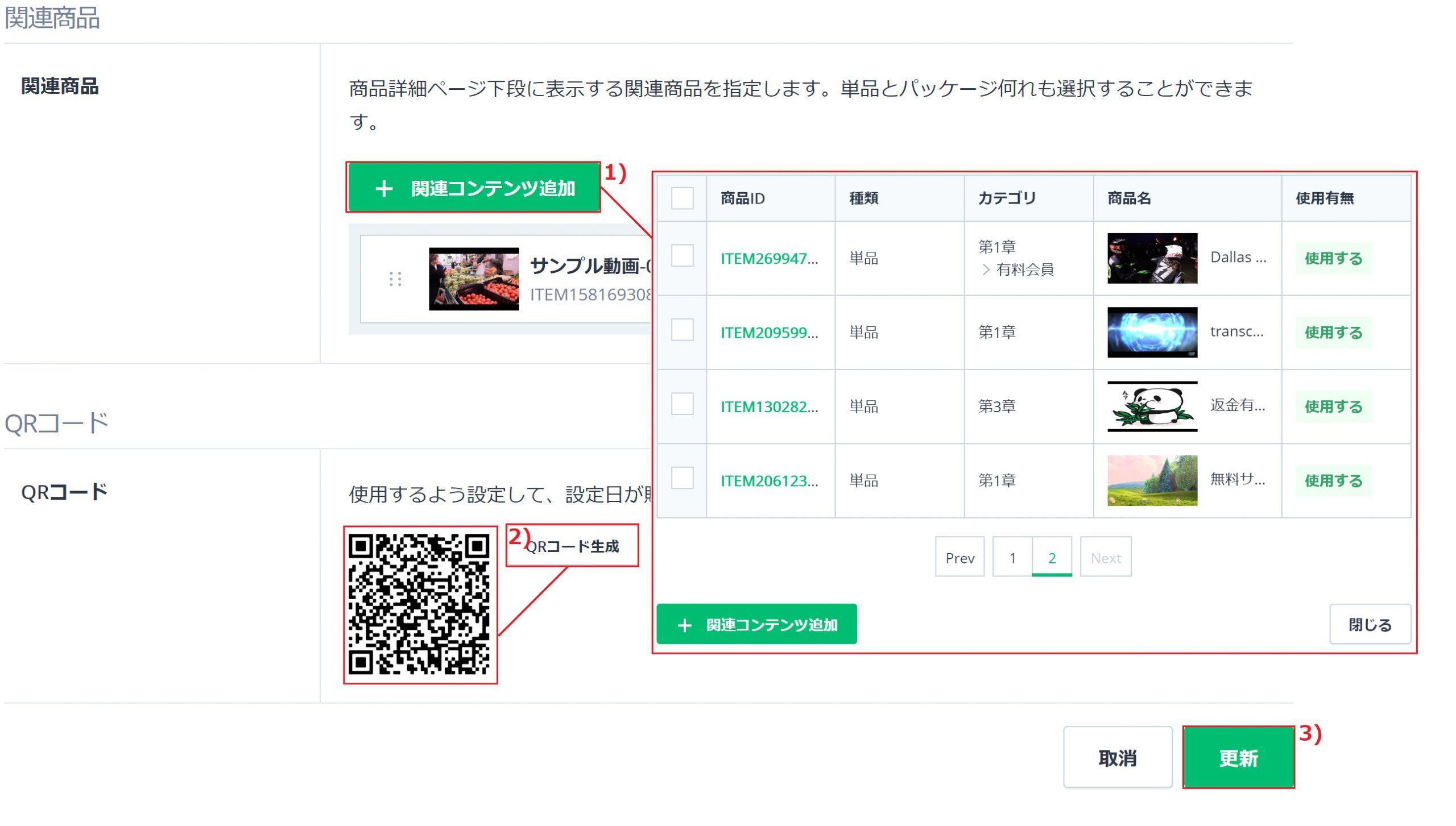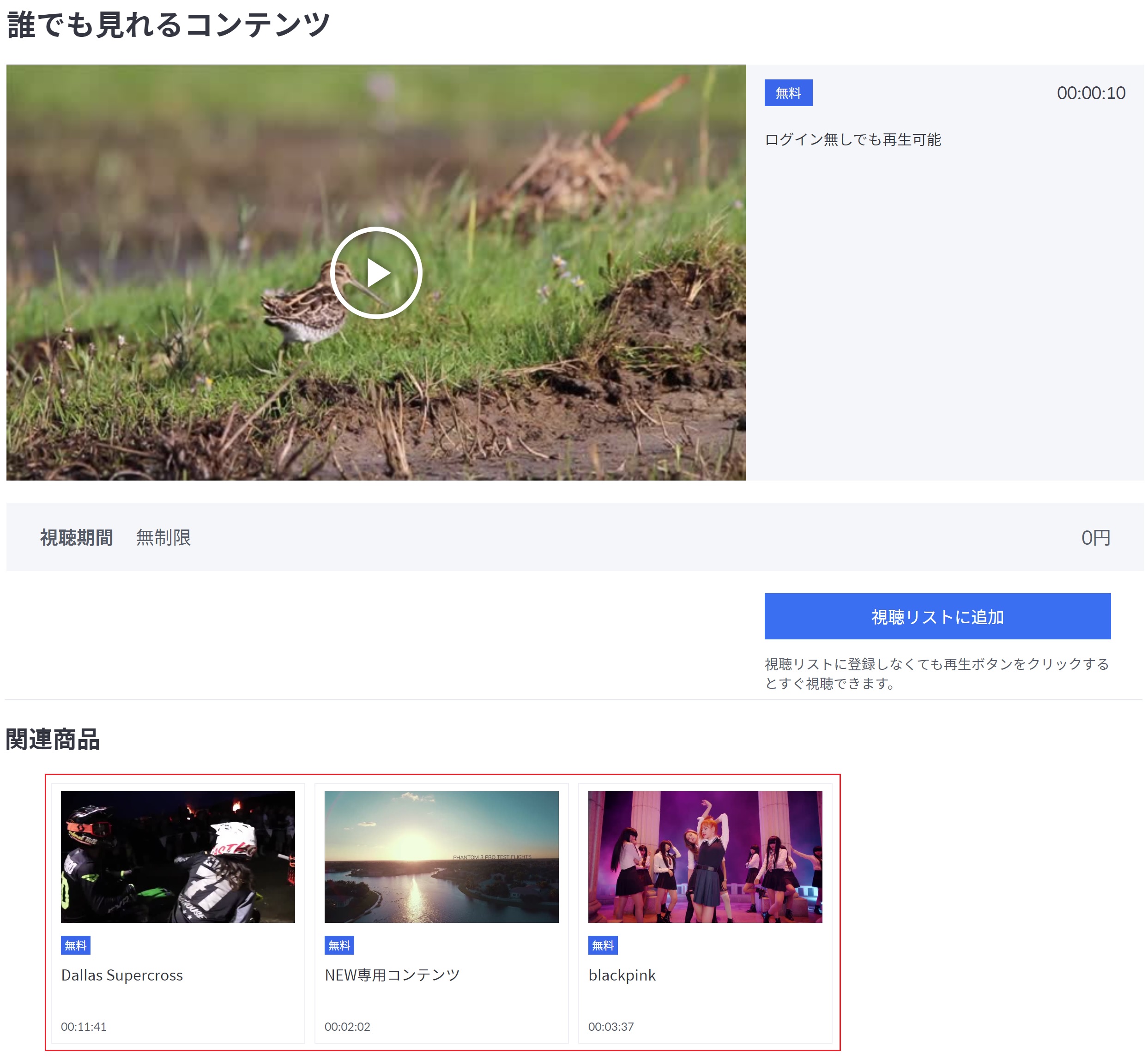商品管理→商品リスト/登録
商品リスト画面の各メニューの機能を説明します。以下のスクリーンキャプチャを参考の上、ご確認ください。
- 1) 検索メニュー: 現在登録されている商品の検索を行います。提供しているフィルターを使用するか商品名を直接入力して検索することが可能です。
- 登録日基準検索: 本日~直近3ヶ月もしくは期間を指定して登録された商品を検索してリスト表示します。
- 使用有無: 使用有無基準の検索結果をリスト表示します。
- 商品種類: 商品種類基準の検索結果をリスト表示します。
- 販売条件: 販売条件基準の検索結果をリスト表示します。
- トランスコーディング状態: トランスコーディング状態基準の検索結果をリスト表示します。
- 2) 機能ボタン: 商品登録・削除・コピーなど実際の作業を行うためのボタンが配置されています。
- 削除: 商品リストのチェックボックスからチェックされた商品を削除します。複数選択することが可能です。
- コピー: 商品リストのチェックボックスからチェックされた商品をコピーします。コピーされた商品は商品ID以外のポリシーがそのまま適用されて生成されます。こちらも複数選択することが可能です。
- 登録: 新しい商品を登録します。詳しい内容は以下の「商品登録の手順」に記載します。
- 3) 商品リスト: 登録されている商品がリスト表示されます。検索フィルター及び検索ワードを入力した場合には該当する結果のみ表示されます。
- 商品ID: 商品を登録すると生成される固有値で変更することができません。クリックすると商品編集画面に移動します。商品編集につきましては商品登録の説明を参考にしてください。
- 種類: 商品の属性が単品もしくはパッケージであることを表示します。パッケージ商品の場合右側の矢印をクリックすると該当パッケージに構成されている動画ファイルがリスト表示されます。
- 商品名: 商品に登録された動画ファイルのポスターと商品名が表示されます。単品商品の場合、ポスターの再生ボタンをクリックするとプレビュー再生することが可能です。パッケージ商品の場合、構成を開いて一つずつプレビューします。
- 再生時間: 商品に登録された動画の長さがHH:MM:SS形式で表示されます。
- 販売条件: 無料商品の場合「FREE」, 有料の場合「PAY」に表示されます。
- 確定金額: 有料商品の販売金額が表示されます。
- 使用有無: 商品の使用有無が表示されます。
商品登録の手順(販売オプション)
商品登録は大きく4段階の設定が必要です。設定は登録画面一つで全て行うことができますがこの説明では各段階別に分けて記載します。流れとしては1.商品の種類を選択及びファイルアップロード・パッケージ構成→2.商品説明の入力→3.販売条件とポリシーの設定→4.その他関連情報の設定・QR生成順に進みます。
商品情報: 商品の種類を選択及びファイルアップロード・パッケージ構成
最初に単品・パッケージの中で商品の種類を選択します。
- 単品商品: 動画ファイル1つを商品として登録・配信設定を行うことができます。以下のイメージは単品登録の流れを説明します。
- 商品指定: 商品指定を単品に指定します。
- カテゴリ: 既に登録されているカテゴリの中で商品を入れるカテゴリを指定します。大中小の中で選択し、下位カテゴリが存在する場合上位カテゴリの右側に表示されますのでその中から選びます。
- コンテンツアップロード: 商品として登録・配信する動画ファイルをアップロードします。「ファイルを選択」ボタンをクリックするとローカルのエクスプローラーが開きますのでアップロードする動画ファイルを選択して「開く」をクリックするとアップロードが始まります。
アップロード後には各段階別の進捗状況を表示します。商品登録が完了してもトランスコーディングが完了するまで動画のポスターは表示されませんが、完了次第自動で反映されます。
- パッケージ商品: 既に登録されている単品商品を組み合わせて構成する商品です。基本的な流れは単品商品と同じですがパッケージ商品の場合コンテンツアップロードではなく単品コンテンツ追加にメニューが変わります。以下はパッケージ商品登録の流れを説明します。
- 商品指定: 商品指定をパッケージに指定します。
- カテゴリ: 既に登録されているカテゴリの中で商品を入れるカテゴリを指定します。大中小の中で選択し、下位カテゴリが存在する場合上位カテゴリの右側に表示されますのでその中から選びます。
- パッケージ構成: パッケージに構成する単品商品を選択します。登録画面には既に登録されている単品商品がリスト表示されます。チェックボックスから選択して再度「単品コンテンツ追加」ボタンをクリックするとパッケージ商品として構成されます。また、登録画面は検索機能に対応しています。
- メインコンテンツ指定・パッケージ構成から削除: 3)のパッケージ構成が終わったら以下の画面からメインコンテンツを指定することができます。メインコンテンツとして指定されたコンテンツはFrontサイトの商品画面に最前面に表示されます。単品コンテンツを選択して順番を変えたり、削除することも可能です。
- 単品商品: 動画ファイル1つを商品として登録・配信設定を行うことができます。以下のイメージは単品登録の流れを説明します。
商品情報: 商品説明の入力
単品登録またはパッケージ構成が終わったら商品名と説明などの商品情報を入力します。以下は入力可能な項目となります。
- 商品ID: 自動で生成される固有キーとなりまして変更・登録ができません。
- 商品名入力: Frontサイトに表示される商品名を入力します。商品名はメイン画面及び詳細画面に常に表示されます。
- 商品説明入力: Frontサイトの商品詳細画面に表示される商品説明を入力します。
- タグ: タグを指定するとFrontサイトでクリックした場合検索結果として表示されます。
- 使用有無: 商品を使用しないにした場合、Frontサイトに表示されません。
販売情報: 販売条件とポリシーの設定
商品登録・構成及び説明の入力後には販売条件とユーザーの利用ポリシーを設定します。販売情報には販売条件(無料・有料)・視聴期間・プレビューを設定します。
- 販売条件(無料): 無料商品の場合、Frontサイトのログイン有無による再生条件を設定します。
ログイン後に再生するオプション「Y」: Frontサイトにログインしないと再生不可
ログイン後に再生するオプション「N」: Frontサイトにログインしなくても再生可能 - 販売条件(有料): 有料商品の場合、販売金額を設定します。なお、有料商品は割引条件と販売期間を追加で設定することが可能です。割引条件と販売期間は有料商品を選択すると表示されます。※単品有料商品の場合には販売期間のみ表示されます。
- 金額入力: 商品の販売金額を入力します。※最低50円以上の金額を入力してください。
- 割引条件: パッケージ商品の割引条件を設定します。単品を集めて纏め買いしたら割引を適用するという概念となりますがサービス構成に合わせて適切に活用することができます。
- 販売期間: 有料商品の販売期間を設定します。指定しない場合には無期限表示されます。指定した場合には期間が終わるとFrontサイトに該当商品が表示されため購入することができません。
- 視聴期間: 該当商品の配信ポリシーを設定することでFrontサイトのユーザーの視聴を制御することが可能です。制御可能な条件は以下の通りです。
- 指定なし: 無期限視聴が可能です。
- 購買日基準: ユーザーの購入日基準から設定した期間まで視聴することが可能です。例)90日に設定された商品を1月1日に購入した場合、90日経過すると視聴不可となる。
- 日付指定: カレンダーから開始日と終了日を直接指定します。該当期間内以外には視聴できません。
- プレビュー: Frontサイトで表示されるコンテンツのプレビュー再生ポリシーを設定します。※プレビュー設定の場合、商品登録画面では表示されません。トランスコーディング完了した後で商品編集画面から設定することができます。※再生時間が5分以下のコンテンツの場合にはプレビュー再生ができません。
- 販売条件(無料): 無料商品の場合、Frontサイトのログイン有無による再生条件を設定します。
その他関連情報の設定・QR生成
商品登録の最後の段階です。関連商品を登録するとFrontサイトの商品詳細ページの下段に「関連商品」リストに表示されます。QRコードの場合、該当商品のURLが含まれたQRイメージを生成します。
- 関連コンテンツ追加: この商品と関連性のある商品を紐づけてFrontサイトの商品詳細ページに表示することができます。ボタンをクリックしてコンテンツリストから選択してください。以下はFrontサイトの適用例です。
- QRコード生成: この商品にアクセス可能なQRコードを生成します。生成されたイメージは右クリックで保存ができないためキャプチャツールなどで編集して使用してください。
- 商品登録・編集が完了しましたら更新ボタンをクリックして適用してください。
- 関連コンテンツ追加: この商品と関連性のある商品を紐づけてFrontサイトの商品詳細ページに表示することができます。ボタンをクリックしてコンテンツリストから選択してください。以下はFrontサイトの適用例です。