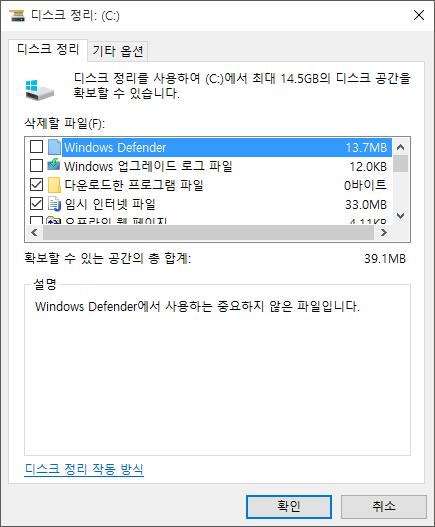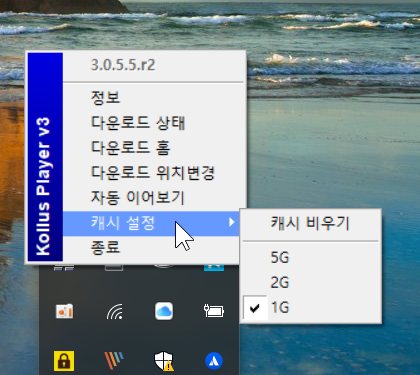동영상 시청 시 발생되는 문제 해결(주로 여러 에러코드와 메시지 노출) 을 위해서 빠른 업데이트는 필수입니다.
콜러스 플레이어는 이미 다양한 종류의 단말기 (PC, Tablet, Smart Phone, Set-top 등) 에서 사용가능 하지만 각 브라우저(browser) 별 업데이트 및 이미 설치된 수 많은 프로그램과 네트워크 환경 까지 고려할 경우 수 많은 변수들이 발생될 수 있으며, 카테노이드는 동영상 재생 문제 발견 시 빠른 대처를 위해 노력하고 있습니다.
정상동작이 이루어지지 않을 경우는 최소 2개 이상의 브라우저에서의 실행 테스트 시도를 권장합니다
본 페이지에서는 주로 보안 기능이 보함된 콜러스 서비스 적용 시 발생하는 동영상 다운로드 문제 해결에 대한 내용을 가이드 합니다. 해당 문제는 디바이스의 용량, 캐시 설정, 복사 이동 과 관련되어 있습니다.
- 동영상 다운로드가 중단되거나 불가능 할 경우. 강의파일이 자동으로 삭제될 경우
- 단말기의 저장공간이 부족하여 설치 및 다운로드가 가능하지 않을 수 있습니다.
- 디스크 공간이 부족하여 설치 또는 다운로드가 불가능할 경우 Windows [시작] 버튼과 [실행] 버튼을 클릭하고 cleanmgr를 입력, 결과 화면에 보이는 프로그램을 선택하여 디스크 정리를 실행합니다. (Windows 10의 경우 [실행] 버튼이 없으므로 화면 좌측 하단의 윈도 아이콘을 클릭하고 상태에서 곧바로 타이핑합니다.)
- 드라이브를 선택하고 [확인] 버튼을 누르면 아래와 같은 화면이 보입니다.
- 위 화면에서 불필요한 파일들을 제거하여 최소 5GB의 디스크 공간을 확보합니다. Kollus Player 설치 및 강의 컨텐츠 다운로드가 디스크 여유 공간이 부족할 경우 컨텐츠 다운로드가 중단되므로 다운받을 컨텐츠 용량만큼의 여유 공간을 먼저 확보한 후에 다시 다운로드를 시도합니다.
- 디스크 공간이 부족하여 설치 또는 다운로드가 불가능할 경우 Windows [시작] 버튼과 [실행] 버튼을 클릭하고 cleanmgr를 입력, 결과 화면에 보이는 프로그램을 선택하여 디스크 정리를 실행합니다. (Windows 10의 경우 [실행] 버튼이 없으므로 화면 좌측 하단의 윈도 아이콘을 클릭하고 상태에서 곧바로 타이핑합니다.)
- iOS 단말기는 다운로드 받은 파일을 임시 파일 형태로 저장하는 관계로 저장소 공간이 부족할 경우 iOS 운영체제가 임의로 임시 파일의 일부 또는 전체를 자동으로 삭제합니다. 이러한 경우, 해당 단말기의 저장 공간을 여유 있게 확보한 후에 강의 파일을 다시 다운로드 받아야 합니다. 따라서, 파일을 다운로드 받으시기 전에 단말기 설정 메뉴에서 현재 사용 가능한 디스크 공간을 확인하시고 여유 공간을 사전에 충분히 확보하신 후 다운로드를 진행해주시기 바랍니다. (이는 Apple사의 iOS 운영 정책을 따릅니다.)
- 단말기의 저장공간이 부족하여 설치 및 다운로드가 가능하지 않을 수 있습니다.
- 동영상 컨텐츠 다운로드 시 원하는 폴더로 다운로드할 경우
- Windows 작업 표시줄 우측 부분의 Kollus Player v3 트레이아이콘 확인
- 아이콘에 마우스를 우클릭
- [다운로드 위치 변경] 메뉴 선택
- 새폴더를 만들거나 특정 폴더 위치를 지정
- 다운로드 시 중복된 파일을 받는 경우
- 기존에 받았던 파일을 우선 재생하며 파일 다운로드 시에는 건너뜁니다. 단 이어받기 기능을 사용할 수 있습니다.
- 다운로드 받은 컨텐츠를 다른 단말기, 기기로 복사
- 타 단말기, 기기로의 파일 이동은 보안 정책으로 인하여 지원되지 않으며 이동 시 자동 삭제가 됩니다.
따라서 타 단말기에서 다운로드 딘 파일을 시청할 경우는 신규로 다운로드 받아야 합니다.
단, 접속제한 및 단말기 대수 지정에 대한 컨텐츠 제공자의 정책을 반영합니다.
- 타 단말기, 기기로의 파일 이동은 보안 정책으로 인하여 지원되지 않으며 이동 시 자동 삭제가 됩니다.
- 캐시파일 지우기 (저장공간 지우기)
- SSD를 사용하거나 P의 하드디스크 용량이 얼마 남지 않은 경우, 영상을 수강 후 디스크 공간이 부족해질 수 있습니다. 이럴 때는 아래와 같이 플레이어의 캐시 비우기 기능을 실행합니다.
- [Windows – IE, Firefox, Opera, Safari 이용자]
- 플레이어 우측하단의 설정 아이콘 클릭
- 우측 상단의 휴지통 모양 아이콘 클릭
- Cache Setting / Remaining Cache info 메뉴 하단의 휴지통 버튼 클릭
- 캐시 파일 비우기 완료
- [Windows – Chrome 최신 버전 (v45 이상), Windows 10 – Edge 브라우저 이용자]
- 윈도우 작업표시줄 트레이 아이콘 클릭
- 아이콘에서 마우스 오버 후 우클릭
- 캐시비우기 메뉴 클릭
- 캐시 파일 비우기 완료
- [Windows – IE, Firefox, Opera, Safari 이용자]
- 또는 윈도우 탐색기에서 내문서 > KollusPlayer3 > Files 선택 후 파일명_c로 되어 있는 파일을 삭제합니다.
(단, 플레이어를 종료한 후에만 삭제 가능)
- SSD를 사용하거나 P의 하드디스크 용량이 얼마 남지 않은 경우, 영상을 수강 후 디스크 공간이 부족해질 수 있습니다. 이럴 때는 아래와 같이 플레이어의 캐시 비우기 기능을 실행합니다.